III. CLIK 플랫폼의 메뉴 구성
2. Processing
가. Prediction Link
APCC에서 제공하는 계절예측 시스템을 기반으로 개발된 CLIK 플랫폼의 Prediction 메뉴로서, 사용자는 제공되는 옵션을 조합하여 원하는 계절예측 결과를 얻을 수 있습니다.
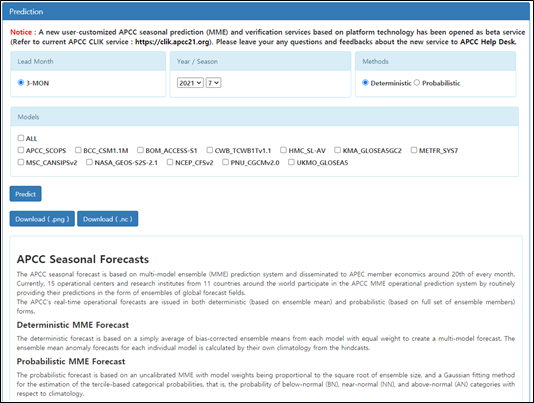
(그림 3-3-1) Prediction 페이지
Prediction의 경우에는 사용자가 로그인해야만 서비스를 이용할 수 있습니다. 로그인하지 않으면 아래 그램과 같이 버튼이 비활성화되어 있습니다.
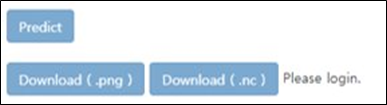
(그림 3-3-2) 메뉴 비활성화(비로그인 상태)
아래의 그림은 사용자가 정상적으로 로그인을 하여 Prediction 기능을 이용할 수 있는 상태를 보여줍니다.
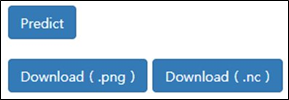
(그림 3-3-3) 메뉴 활성화(로그인 상태)
Year / Season : 사용자가 계절예측을 하고자 하는 연도와 시즌을 선택합니다.
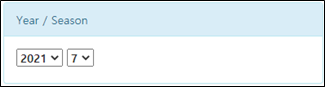
(그림 3-3-4) 연도와 시즌을 선택
Methods : CLIK 플랫폼에 제공되는 단정(Deterministic) 및 확률(Probabilistic) 예측 두가지 방법 중에서 사용자가 원하는 방법을 선택합니다.
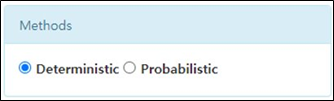
(그림 3-3-5) Methods 선택
Models : 사용자가 원하는 모델을 선택합니다. 해당 모델의 목록은 해당 연도와 월에 업데이트된 모델 목록으로서, 매달 업데이트되는 결과에 따라 모델 목록이 달라집니다.

(그림 3-3-6) Prediction Model 목록
Predict : 사용자가 선택한 조건으로 예측 결과를 생성합니다. 만약 같은 조건의 결과가 있으면 바로 표출이 되고, 사용자가 선택한 조건의 결과가 없을 때는 선택 조건으로 결과를 생성합니다.
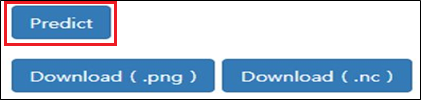
(그림 3-3-7) Predict 버튼을 누르면 계절예측 결과를 생성
결과 이미지가 있는 경우 : 사용자가 선택한 조건으로 다른 사용자가 이미 생성한 경우입니다. 이 경우에는 따로 작업을 생성하지 않고 바로 화면에 결과를 표출합니다. CLIK 플랫폼에서는 사용자 선택의 조합 결과를 요청한 사용자 별로 관리하지 않고 전체 공유하므로 다른 사용자가 이미 생성한 결과가 있으면 바로 확인을 할 수 있습니다.
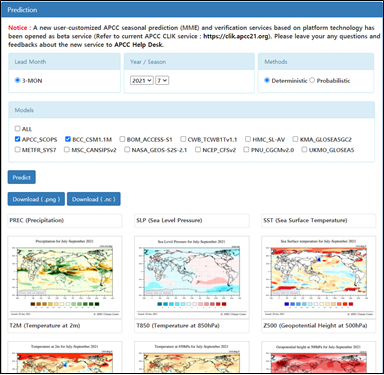
(그림 3-3-8) Predict 생성 결과
결과 이미지를 클릭하면 팝업으로 큰 화면의 원본 이미지를 볼 수 있습니다.
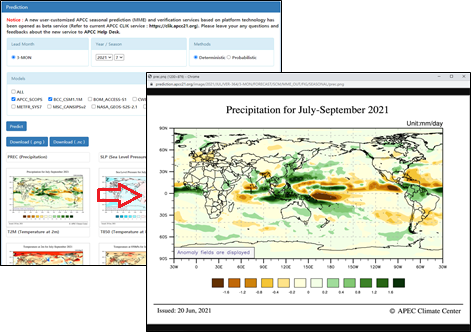
(그림 3-3-9) Predict 결과 화면에서 이미지 클릭 시 원본 화면으로 확인
결과 이미지가 없는 경우 : 사용자가 선택한 조건에 해당하는 결과가 없는 경우에는 생성 작업을 수행하게 됩니다. 이미지 생성은 Queue를 통해서 작업을 수행하고, 진행상황은 My Jobs 페이지를 통해서 확인할 수 있습니다. 작업이 완료되면 회원가입 시 등록한 이메일로 작업 완료 이메일이 발송됩니다.
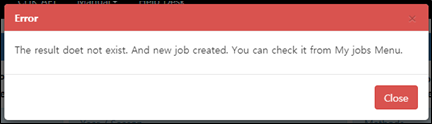
(그림 3-3-10) 조회 결과가 없을 때 이미지를 생성
파일 다운로드 : 파일 다운로드 기능의 경우에는 이미지 형식과 nc 파일 두 가지 형식으로 제공하고 있습니다. 파일 다운로드는 결과가 있는 경우에만 다운로드 파일을 제공합니다.
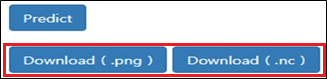
(그림 3-3-11) 결과 이미지 및 nc 파일 다운로드 버튼
나. Verification Link
APCC의 검증 시스템을 기반으로 개발된 CLIK 플랫폼의 Verification 메뉴로서, 사용자는 제공되는 옵션을 조합하여 원하는 검증 결과를 얻을 수 있습니다.
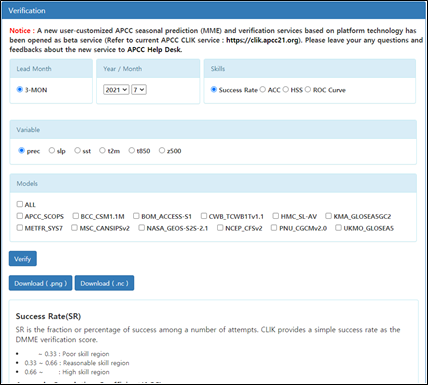
(그림 3-3-12) Verification 페이지
Verification 서비스도 Prediction과 마찬가지로 로그인을 해야만 서비스를 이용할 수 있습니다. 로그인하지 않으면 그림과 같이 버튼이 비활성화되어 있고, 로그인을 하게 되면 버튼이 활성화되어 서비스를 이용할 수 있습니다.

(그림 3-3-13) 로그인 전과 후에 따른 이미지 활성화 (좌측 : 로그인 전, 우측 : 로그인 후)
Year / Month : 사용자가 원하는 연도도 와 월을 선택합니다
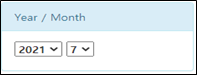
(그림 3-3-14) 연도와 월을 선택
Skills : CLIK 플랫폼에서 제공되는 4가지 검증 방법 가운데 하나를 선택합니다.
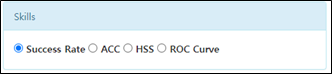
(그림 3-3-15) CLIK 플랫폼에서 제공되는 검증 방법 중 선택
Variable : Verification 메뉴에서는 CLIK 플랫폼에서 제공되는 6개의 변수 중에서 한가지 변수를 선택하여 결과를 얻을 수 있습니다.

(그림 3-3-16) CLIK 플랫폼에서 제공되는 변수 중 선택
Models : 사용자가 원하는 모델을 선택합니다. 해당 모델의 목록은 해당 연도와 월에 업데이트된 모델 목록으로서, 매달 업데이트되는 결과에 따라 모델 목록이 달라집니다.

(그림 3-3-17) Verification 모델 목록
Verify : 사용자가 선택한 조건으로 결과를 생성합니다. 만약 같은 조건의 결과가 있으면 바로 표출이 되고, 사용자가 선택한 조건의 결과가 없을 때는 선택 조건으로 결과를 생성합니다.
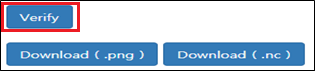
(그림 3-3-18) Verify 버튼을 누르면 검증결과가 생성
결과 이미지가 있는 경우 : 사용자가 선택한 조건으로 다른 사용자가 이미 생성한 경우입니다. 이 경우에는 따로 작업을 생성하지 않고 바로 결과를 표출해 줍니다. CLIK 플랫폼에서는 사용자 선택의 조합 결과를 요청한 사용자 별로 관리하지 않고 전체 공유하므로 다른 사용자가 이미 생성한 결과가 있으면 바로 확인을 할 수 있습니다.
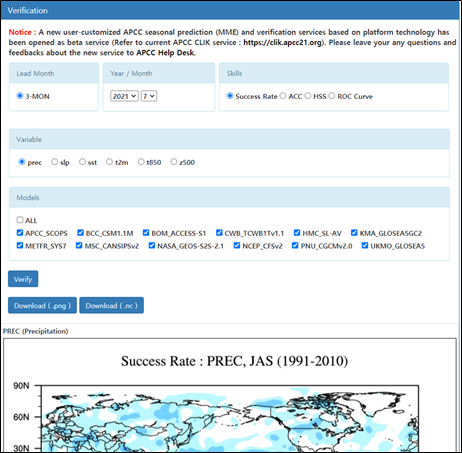
(그림 3-3-19) Verification 생성 결과
화면 하단의 결과 이미지를 클릭하면 팝업으로 큰 화면의 원본 이미지를 볼 수 있습니다.

(그림 3-3-20) Verification 결과 화면에서 이미지 클릭시 원본 화면으로 확인
결과 이미지가 없는 경우 : 사용자가 선택한 조건에 해당하는 결과가 없는 경우에는 생성 작업을 하게 됩니다. 이미지 생성은 Queue를 통해서 작업을 수행하고, 진행 상황은 My Jobs 페이지를 통해서 확인할 수 있습니다. 작업이 완료되면 회원 가입할 때 등록한 이메일로 작업 완료 이메일이 발송됩니다.
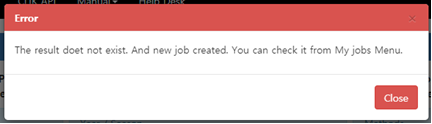
(그림 3-3-21) 조회 결과가 없을 경우 이미지를 생성
파일 다운로드 : 파일 다운로드 기능의 경우에는 이미지 형식과 nc 파일 두 가지 형식으로 제공하고 있습니다. 파일 다운로드는 결과가 있는 경우에만 다운로드 파일을 제공합니다.
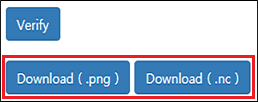
(그림 3-3-22) 결과 이미지 및 nc 파일 다운로드 버튼
다. Downscale Link
Downscale 메뉴에서는 관측자료와 모델자료를 이용한 예측정보 상세화 기능을 제공합니다. Downscale 서비스도 로그인을 해야만 서비스를 이용할 수 있습니다.
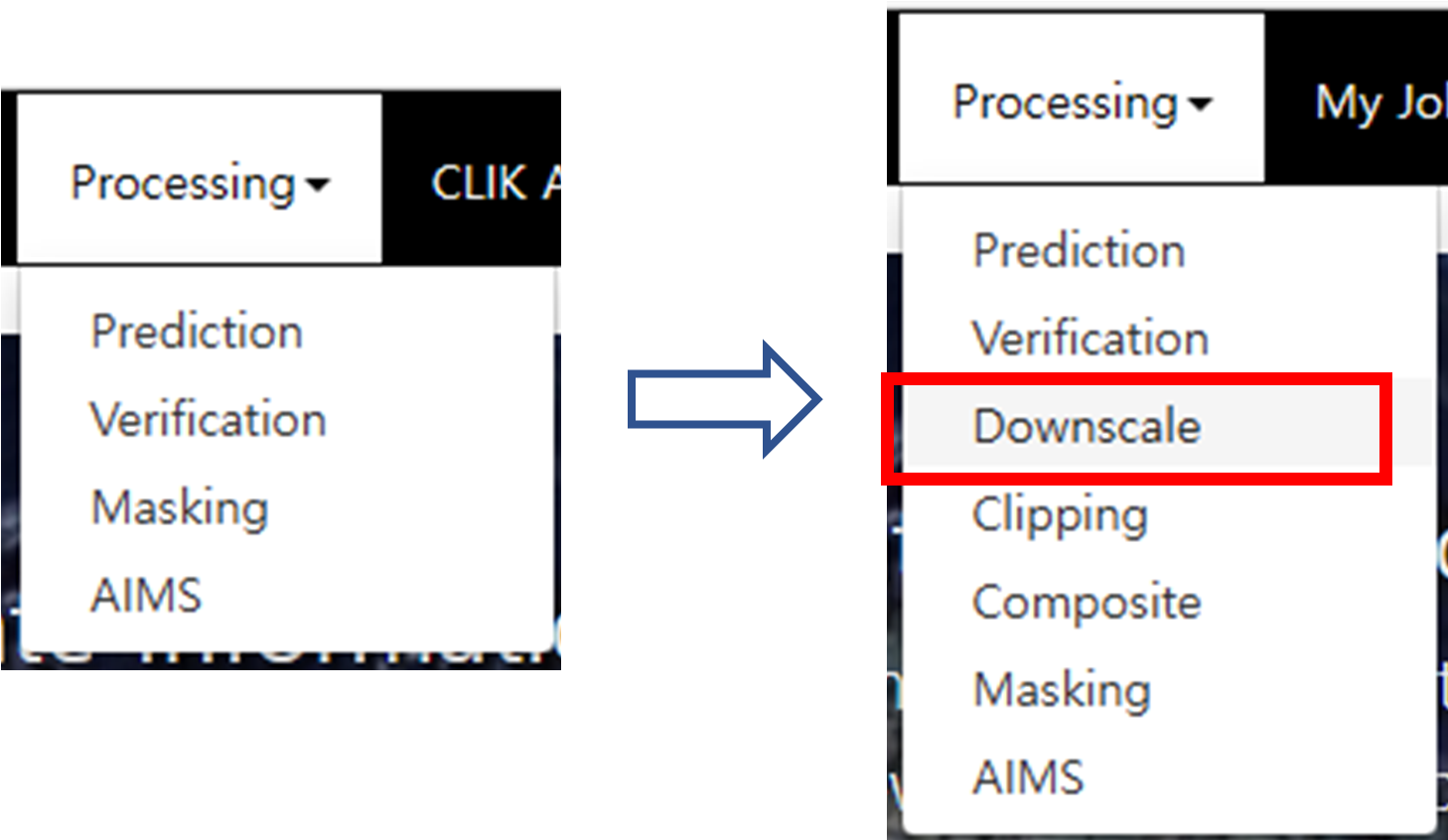
(그림 3-3-23) 로그인 전과 후에 따른 Downscale 메뉴 활성화
예측정보 상세화 실행에는 관측지점의 관측값이 필요합니다. 이에 사용자가 관측자료를 입력 및 편집할 수 있는 기능을 제공합니다. Downscale 메뉴를 선택하면 아래 그림과 같은 테이블이 출력됩니다. 사용자는 먼제 테이블에서 관측자료를 추가하거나 선택해야 합니다. 관측자료를 선택하면 하단의 지도에 관측지점이 출력됩니다. 사용자는 지도에서 관측지점을 선택하여 상세화 실행을 요청할 수 있습니다.

(그림 3-3-24) 관측자료 리스트
사용자가 관측자료를 추가할 경우 관측자료 리스트 화면에서 ‘Create’ 버튼을 선택하면 아래 그림과 같이 새로운 관측자료 이름과 설명을 입력할 수 있는 화면이 출력됩니다.
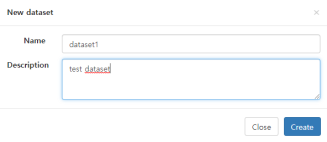
(그림 3-3-25) 신규 데이터셋 생성
이름과 설명을 입력한 후 ‘Create’ 버튼을 선택하면 아래와 같이 관측자료 테이블에 새로운 관측자료가 추가됩니다.
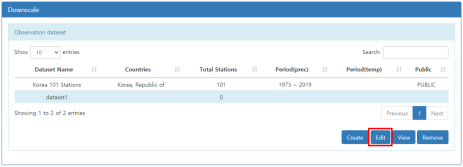
(그림 3-3-26) 신규 데이터셋 추가 후 관측자료 테이블
사용자는 자신만의 관측자료를 생성하고 관리할 수 있습니다. 관측자료를 편집하려면 위의 그림과 같이 편집할 관측자료를 테이블에서 선택한 후 ‘Edit’ 버튼을 선택합니다. 관측자료 dataset에 관측지점 및 관측값이 추가되어 있는 경우에는 아래 그림과 같이 그 내용이 출력됩니다.
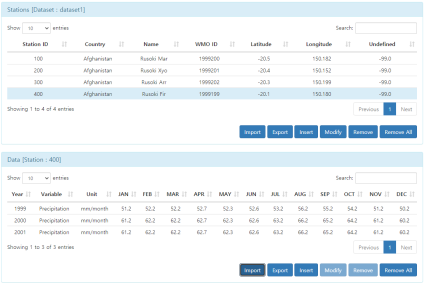
(그림 3-3-27 관측자료 수정화면
사용자는 관측지점을 등록, 수정, 삭제할 수 있으며, 각 관측지점에 관측값을 추가하고 수정, 삭제할 수 있습니다. Import 기능을 이용하여 CSV 형식으로 작성한 파일의 내용을 일관적으로 입력할 수 있고, Export 기능을 이용하여 현재 입력된 자료를 CSV 형식의 파일로 내려받을 수 있습니다.
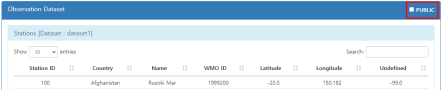
(그림 3-3-28 등록한 관측 데이터 전체 공개 설정
위의 그림에서 ‘PUBLIC’에 체크하면 사용자가 직접 등록한 관측자료를 서비스를 이용하는 모든 사용자에게 공개할 수 있습니다.
사용자는 관측자료 수정화면에서 Stations 영역에 있는 버튼들을 이용하여 관측지점을 관리할 수 있습니다. 사용자는 ‘Insert’ 버튼을 선택하여 아래 그림과 같이 관측지점(Station)을 직접 입력 할 수 있습니다.
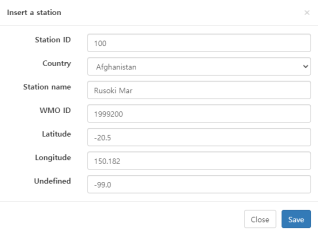
(그림 3-3-29) 관측지점(Stations) 정보 등록
관측지점의 정보를 입력한 후 ‘Save’ 버튼을 선택하면 해당 관측지점이 테이블에 추가됩니다. 여러 관측지점을 한번에 입력하려면 ‘Import’ 버튼을 선택합니다.
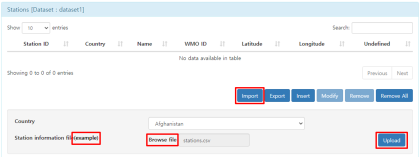
(그림 3-3-30) 관측지점 Import
‘Import’ 버튼을 선택하면 위 그림과 같이 파일 업로드할 수 있는 GUI가 출력됩니다. 국가명을 선택하고 ‘Browse file’을 누른 후 나타난 파일 선택 창에서 CSV 파일을 선택하고 ‘Upload’ 버튼을 누르면 CSV 파일에 저장된 관측지점 정보가 추가됩니다.
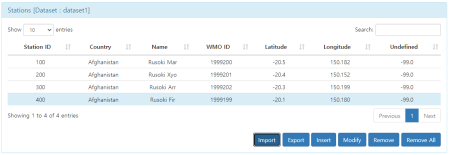
(그림 3-3-31) 관측지점 Import 결과
CSV 작성 규칙은 관측지점 Import 화면에서 ‘example’ 버튼을 선택하면 확인할 수 있습니다.
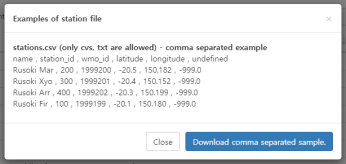
(그림 3-3-32) 관측지점 파일 샘플
‘Download comma separated sample.’ 버튼을 선택하면 샘플 CSV 파일을 내려받을 수 있습니다.
Import 기능과 반대로 ‘Export’ 버튼을 선택하면 현재 입력된 관측지점을 모두 내려 받을 수 있습니다. 또한 관측지점을 선택한 후 ‘Remove’ 버튼을 누르면 선택한 관측지점 자료를 삭제할 수 있습니다. 관측지점을 삭제하면 해당 관측지점의 관측값도 모두 삭제됩니다. ‘Remove All’ 버튼을 선택하여 현재 입력된 모든 관측지점 자료를 삭제할 수 있습니다.
관측값 관리는 관측지점 관리 방법과 동일합니다.
사용자가 관측자료를 추가한 후 상세화 실행을 요청하려면 먼저 관측지점을 선택해야 합니다. 아래 그림과 같이 관측자료 목록에서 관측자료를 선택하면 지도에 관측지점의 위치가 표시됩니다. Shift 키와 마우스 왼쪽 버튼을 누르고 지도를 drag 하면 해당 영역내의 관측지가 선택됩니다.
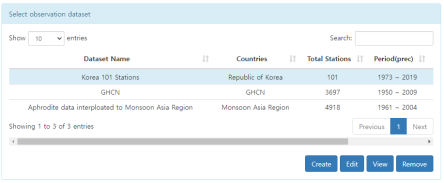
(그림 3-3-33) 관측자료 리스트
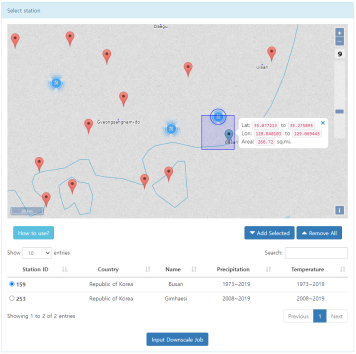
(그림 3-3-34) 관측지점 선택
지도에서 관측지점을 선택한 후 ‘Add Selected’ 버튼을 선택하면 위 그림과 같이 하단의 테이블에 관측지점이 추가됩니다. ‘How to use?’ 버튼을 선택하면 지도에서 관측지점을 선택하는 좀더 상세한 방법을 알수 있습니다. 테이블에서 원하는 관측지점 1개를 선택한 후 ‘Input Downscale Job’ 버튼을 선택하면 예측정보 상세화 작업을 입력할 수 있습니다.
관측지점을 선택하고 상세화 작업 입력을 요청하면 아래 그림과 같은 실행 조건을 입력할 수 있는 GUI가 출력됩니다.
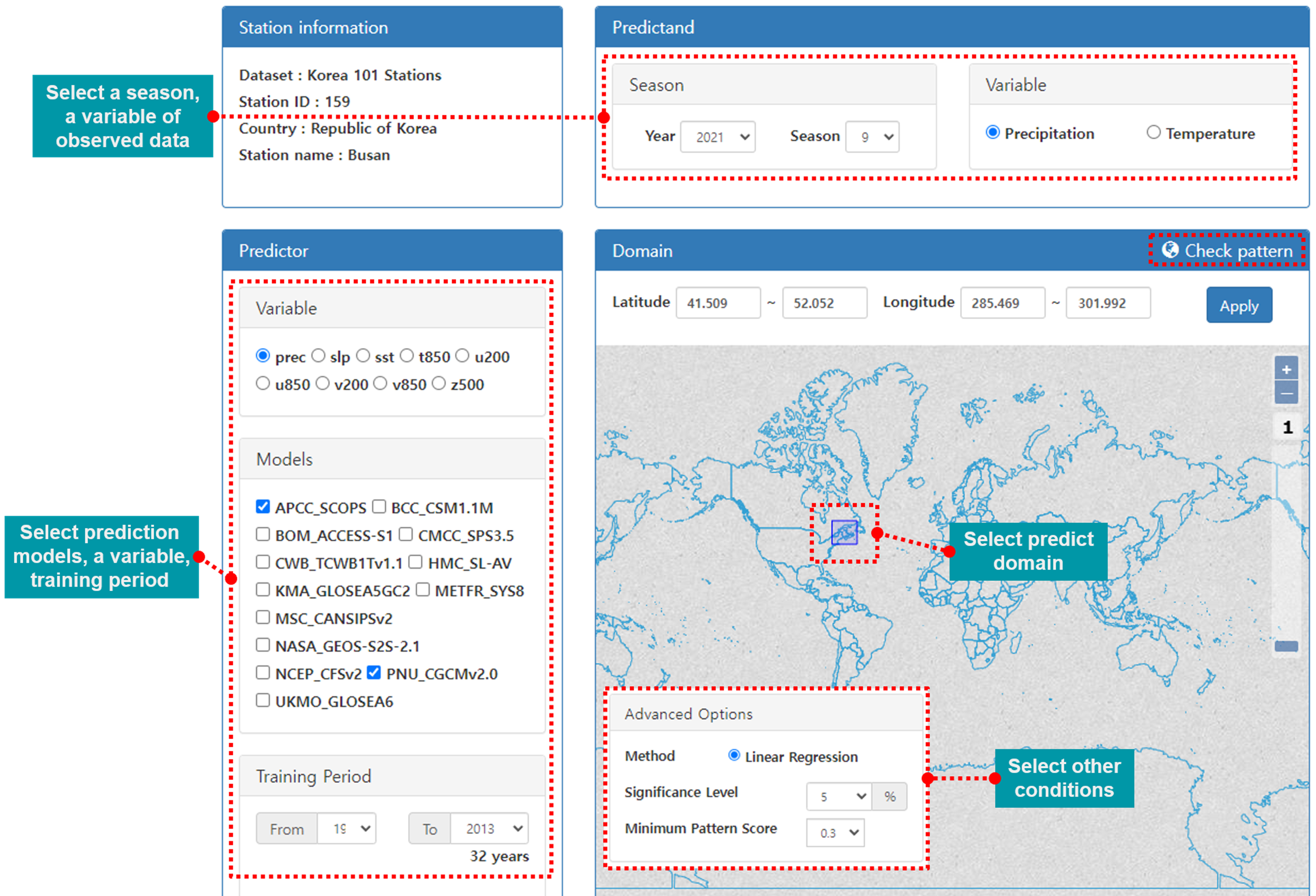
(그림 3-3-35) 상세화 작업 입력 화면
GUI는 총 4개의 부분으로 나뉘어져 있습니다. Station information 부분에는 사용자가 선택한 관측지점 정보가 출력됩니다. Predictand 부분에서 사용자는 상세화 시즌(년도, 월)과 관측값 변수를 선택할 수 있습니다.
Predictor 부분에서는 예측정보를 선택합니다. 변수(Variable)를 선택하면 변수를 포함하고 있는 예측모델이 출력됩니다. 모델 목록에서 원하는 모델을 선택한 후 Training 기간을 선택합니다. Advanced Options 부분은 기본 값이 선택되어 있으며 원하는 경우 변경할 수 있습니다.
Domain 부분에서는 예측인자 영역을 선택합니다. Shift 키와 마우스 왼쪽 버튼을 누른 상태에서 지도를 drag하여 지역을 선택하거나 GUI에 직접 입력할 수 있습니다. 지역 선택 시 도움이 되도록 correlation map을 제공합니다. “Check pattern”을 선택하면 아래 그림과 같은 correlation map이 출력됩니다.
마지막으로 상세화 작업 입력 화면의 “Downscale” 버튼을 선택하면 상세화 작업이 입력됩니다.
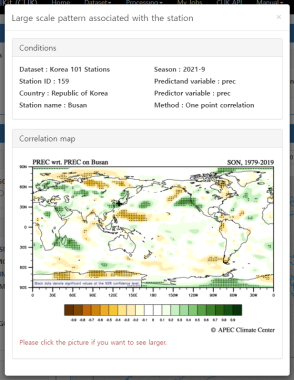
(그림 3-3-36) Correlation map
상세화 작업이 입력된 후에는 My Jobs 메뉴에서 진행상황을 확인할 수 있습니다. 상세화 작업은 선택한 관측정보, 입력한 모델 및 예측인자 영역에 따라 결과가 다르게 나타나며 적합한 결과가 도출되지 않아 실패할 확률도 높습니다. 상세화 작업이 성공한 경우에는 아래 그림과 같이 ‘Download’, ‘Edit’, ‘Result’ 버튼을 출력됩니다.
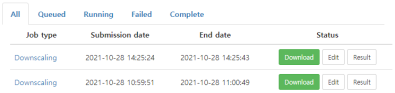
(그림 3-3-37) Downscale 결과 화면
‘Download’ 버튼을 선택하면 실행결과 파일이 다운로드 됩니다. ‘Edit’ 버튼을 선택하면 사용자가 입력한 실행 조건이 출력됩니다. 실행 조건을 조정하여 다시 작업을 요청할 수 있습니다.
‘Result’ 버튼을 선택하면 상세화 실행 결과가 출력됩니다. 상단에는 아래 그림과 같은 사용자가 입력한 실행 조건이 출력됩니다.
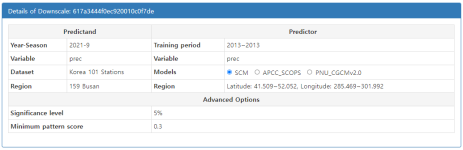
(그림 3-3-38) 상세화 실행 결과 – 사용자 입력한 실행 조건
모델 목록에서 사용자가 원하는 목록을 선택하게 되면 아래 그림과 같은 결과가 출력됩니다.
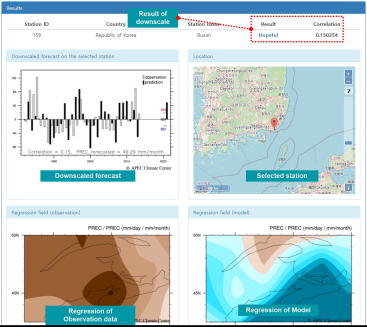
(그림 3-3-39) 상세화 실행 결과
라. Clipping Link
자료 추출 서비스(Clipping) 기능은 Processing 메뉴의 Clipping에서 확인할 수 있습니다. (단 자료 추출 서비스는 로그인 상태에서만 활성화됩니다.) 자료 추출 서비스는 사용자가 추출에 사용할 데이터(APCC-MME, Individual Model)에 따라 초기화면과 구성이 달라집니다.
최상단에 위치한 탭에서 MME를 선택하여 APCC 다중 모델 앙상블이나 Individual을 선택하여 각 기관에서 생산된 개별모델을 선택하여 각각의 자료를 처리할 수 있습니다.
APCC MME 모델을 선택했을 경우 자료추출 서비스 초기 화면의 메뉴 구성은 아래와 같습니다.
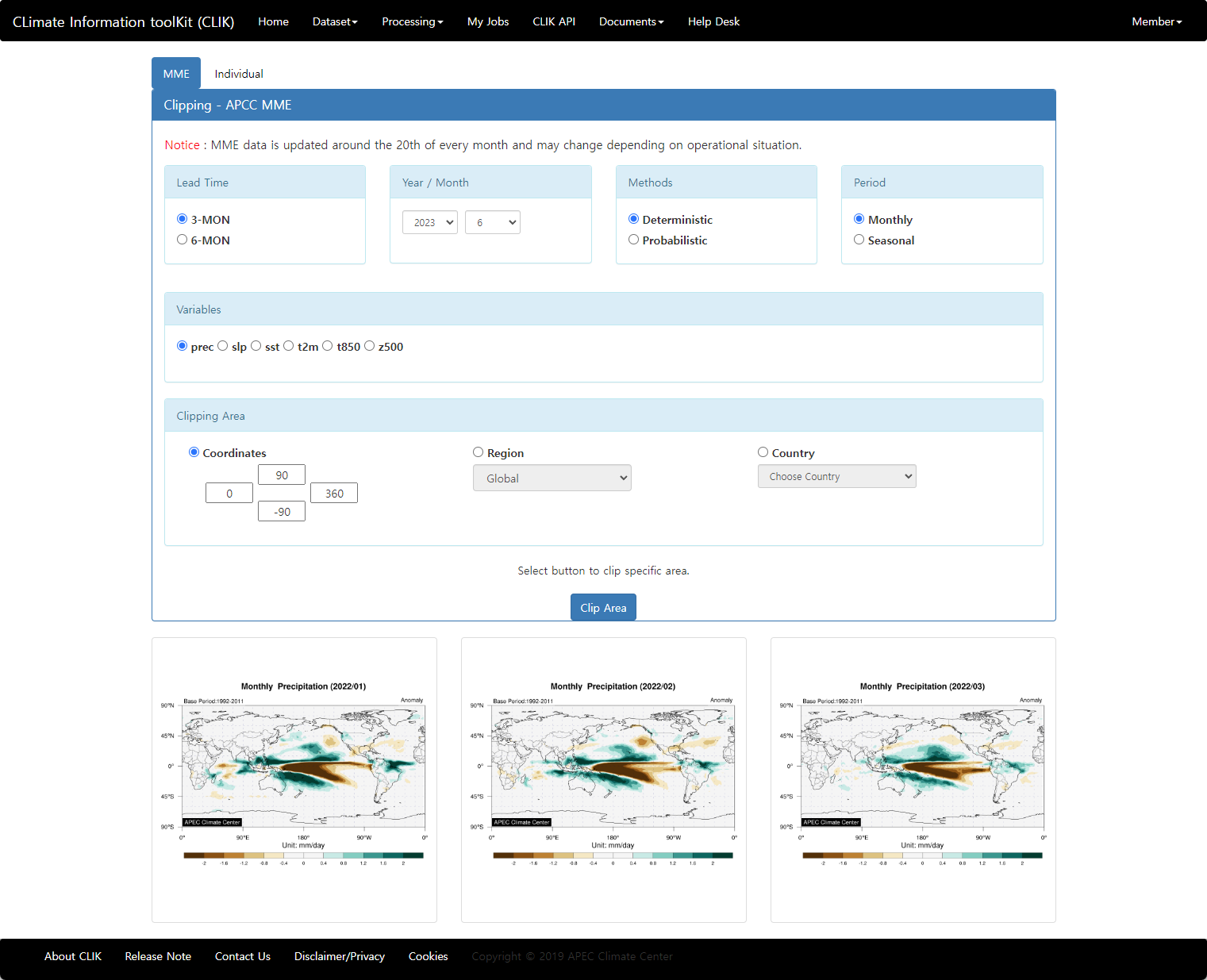
(그림 3-3-40) 자료추출서비스 APCC MME 초기 화면
- Leadtime : MME 모델에서는 3개월과 6개월을 제공합니다. 원하는 기간을 선택할 수 있습니다.
- Year/Month : 추출할 MME 모델의 연/월을 선택할 수 있습니다. MME 모델 자료는 매달 15일 경 최신으로 업데이트 됩니다.
- Method : Deterministic(결정론적 MME)과 Probabilistic(확률론적 MME) 방법을 제공하고 있습니다.
- Period : 계절 평균과 월별 평균을 선택할 수 있습니다.
- Variable : 각 모델에 포함된 각각의 변수를 선택할 수 있습니다.
- Coordinate : 사용자가 추출하고자 하는 위/경도 좌표 입력을 통하여 원하는 지역을 설정할 수 있습니다.
- Region : 대표적으로 많이 사용하는 지역을 미리 정의하여 Global, Australia, Australia_S.Pacific, East Asia, Middle East, North America, Russia, South America, South Asia 등을 선택할 수 있습니다.
- Country : 선택된 국가의 최대 경계값을 기준으로 자료를 추출합니다.
APCC Individual Model을 선택했을 경우 자료추출 서비스 메뉴 구성은 아래와 같습니다.
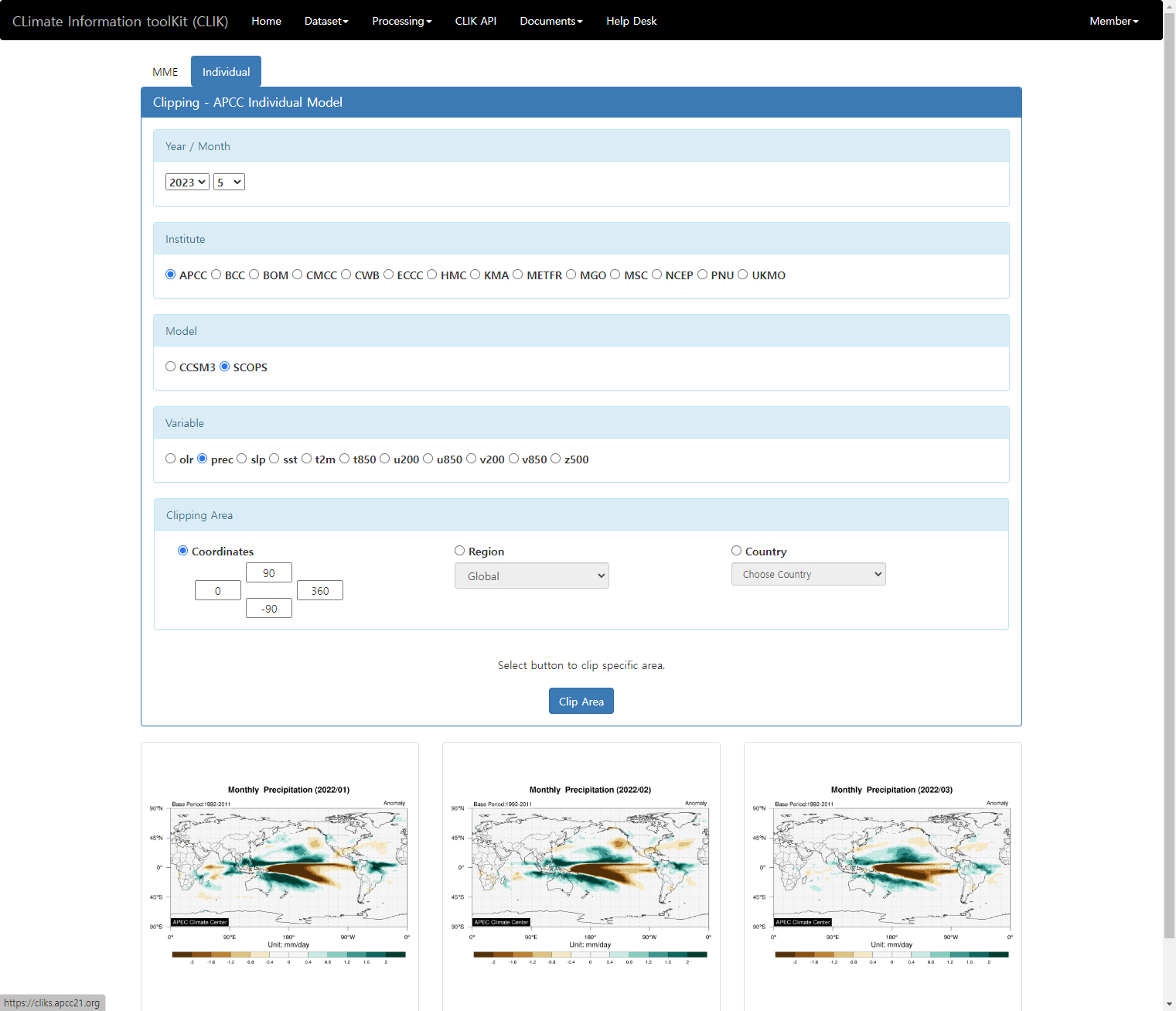
(그림 3-3-41) 자료추출서비스 APCC MME 초기 화면
- Year/Month : 추출할 MME 모델의 연/월을 선택할 수 있습니다.
- Institute : 모델을 제공하는 기관명을 선택할 수 있습니다. 기관명이 선택되면 Model명이 자동으로 변경됩니다.원하는 기간을 선택할 수 있습니다.
- Variable : 각 모델에 포함된 각각의 변수를 선택할 수 있습니다.
Clipping Area(Coordinates, Region, Country)는 MME와 동일한 방식으로 구성되어 있습니다. 계절 평균과 월별 평균을 선택할 수 있습니다.
위의 설정값을 사용자가 원하는 대로 설정한 후 화면 중앙의 Data Plot 버튼을 누르게 되면 아래와 같은 결과 화면이 나타납니다.
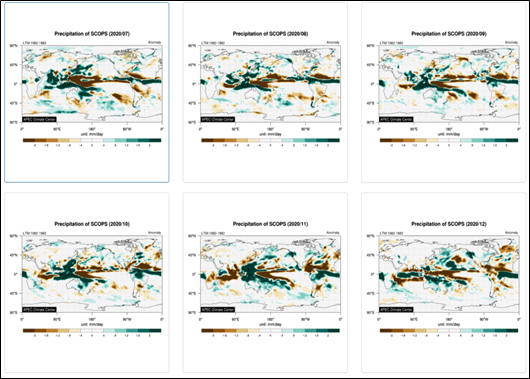
(그림 3-3-42) SCOPS 모델의 강수에 대한 Anomaly 6개월 자료 결과
결과 화면을 사용자가 자세히 보고 싶을 경우, 화면을 클릭하게 되면 아래 그림과 같이 큰 화면으로 나타나서 사용자는 자세하게 확인할 수 있습니다.
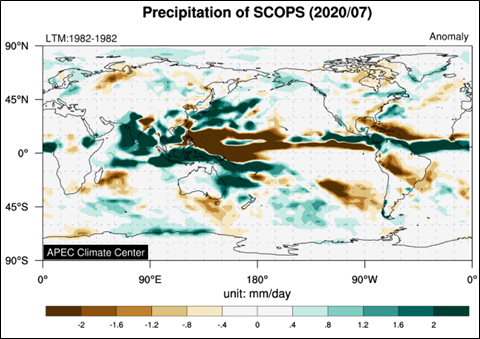
(그림 3-3-43) 결과 이미지를 클릭하여 나타난 큰 화면
또한, 화면 하단의 Download Result 버튼을 통해서 원하는 파일 형식(NetCDF, Excel)의 데이터를 다운로드 받을 수 있습니다.
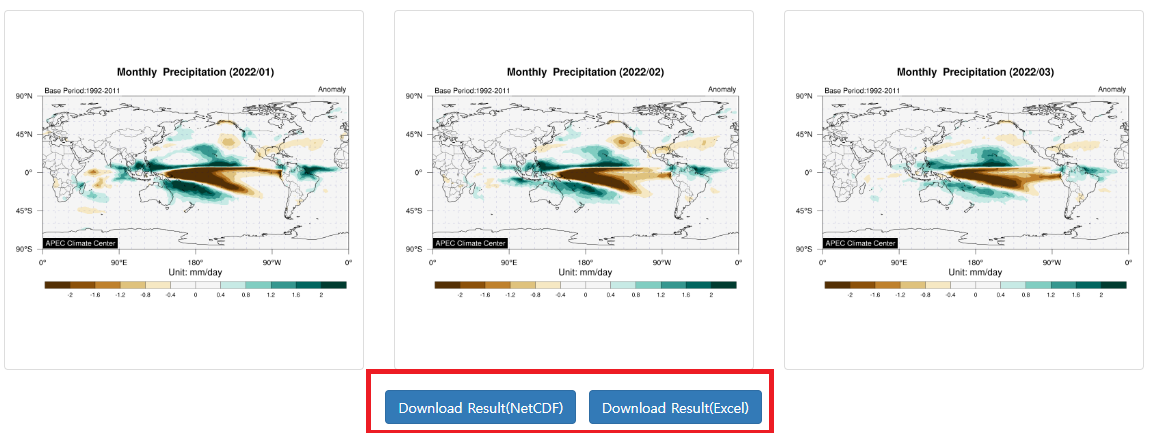
(그림 3-3-44) 결과 파일(NetCDF, Excel) 다운로드 버튼 화면
마. Composite Link
Processing – Composite 메뉴에서는 예측/관측자료를 연도, 월 등의 기간으로 합성하는 기능을 제공합니다. 사용자는 원하는 연도와 월에 대하여 선택하여 원하는 합성 결과에 대한 조건을 입력하여 원하는 결과를 도출할 수 있습니다.
Composite 메뉴로 진입하게 되면 사용자는 하단의 조건 설정 화면을 확인할 수 있습니다. 조건 확인 화면의 메뉴 구성은 아래와 같습니다.
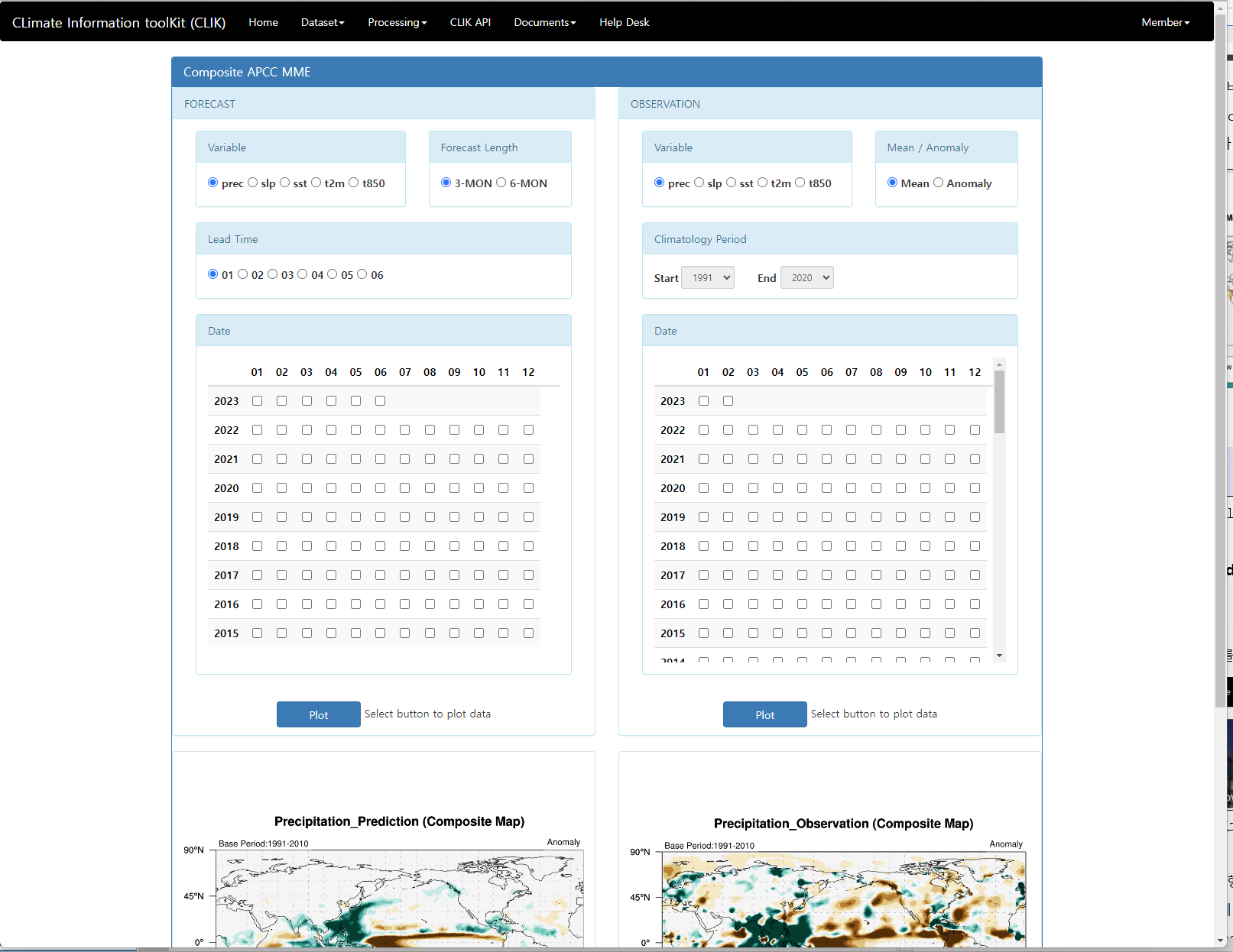
(그림 3-3-45) 예측자료와 관측자료의 합성을 위한 조건을 입력하는 화면
- Variable : 예측 자료의 변수를 선택할 수 있습니다.
- Forecast Length : MME자료의 3개월/6개월을 선택할 수 있습니다.
- LeadTime : 사용자가 합성하고 싶은 Lead Time을 선택합니다.
- Date : 사용자가 합성하고 싶은 연/월을 선택할 수 있습니다. 연도나 월을 표시하는 숫자를 선택하게 되면 일괄적으로 해당되는 모든 연/월을 선택하게 됩니다.
자료 합성 서비스에서는 계절예측 자료와 관측자료를 활용하여 다양한 조건으로 자료를 분석할 수 있습니다.
사용자가 원하는 비교 값을 입력 후 하단의 Plot 버튼을 누르게 되면 아래와 같은 Composite Map 결과 값이 나타납니다.
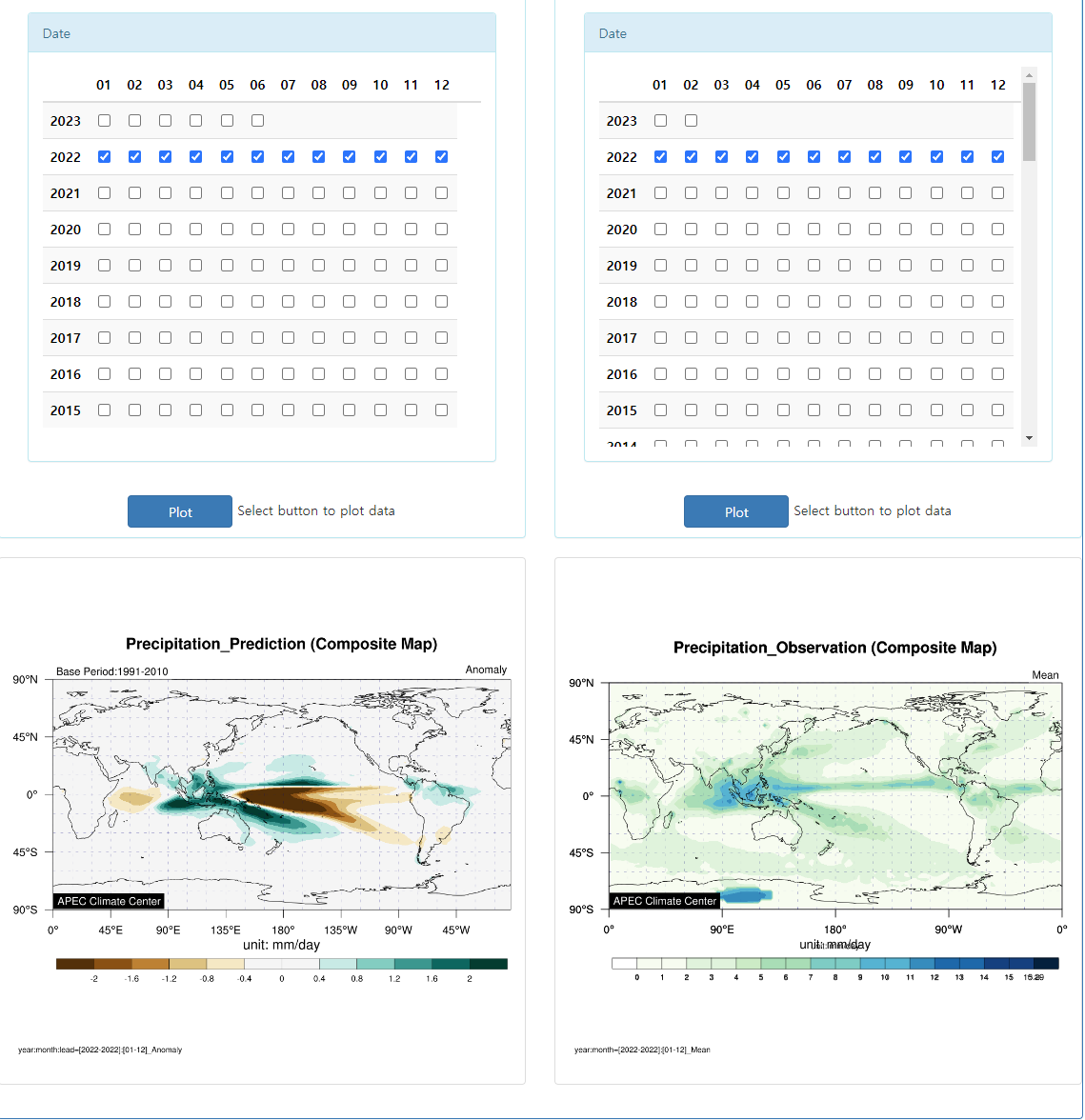
(그림 3-3-46) Composite Map 결과 화면
바. Masking Link
Processing – Masking 메뉴에서는 정밀한 지역에 대한 자료추출을 지원하는 지리정보 기반의 마스킹 정보를 제공하고 있습니다. 사용자는 원하는 연도와 월, 지역을 선택하여 원하는 결과를 도출할 수 있습니다.
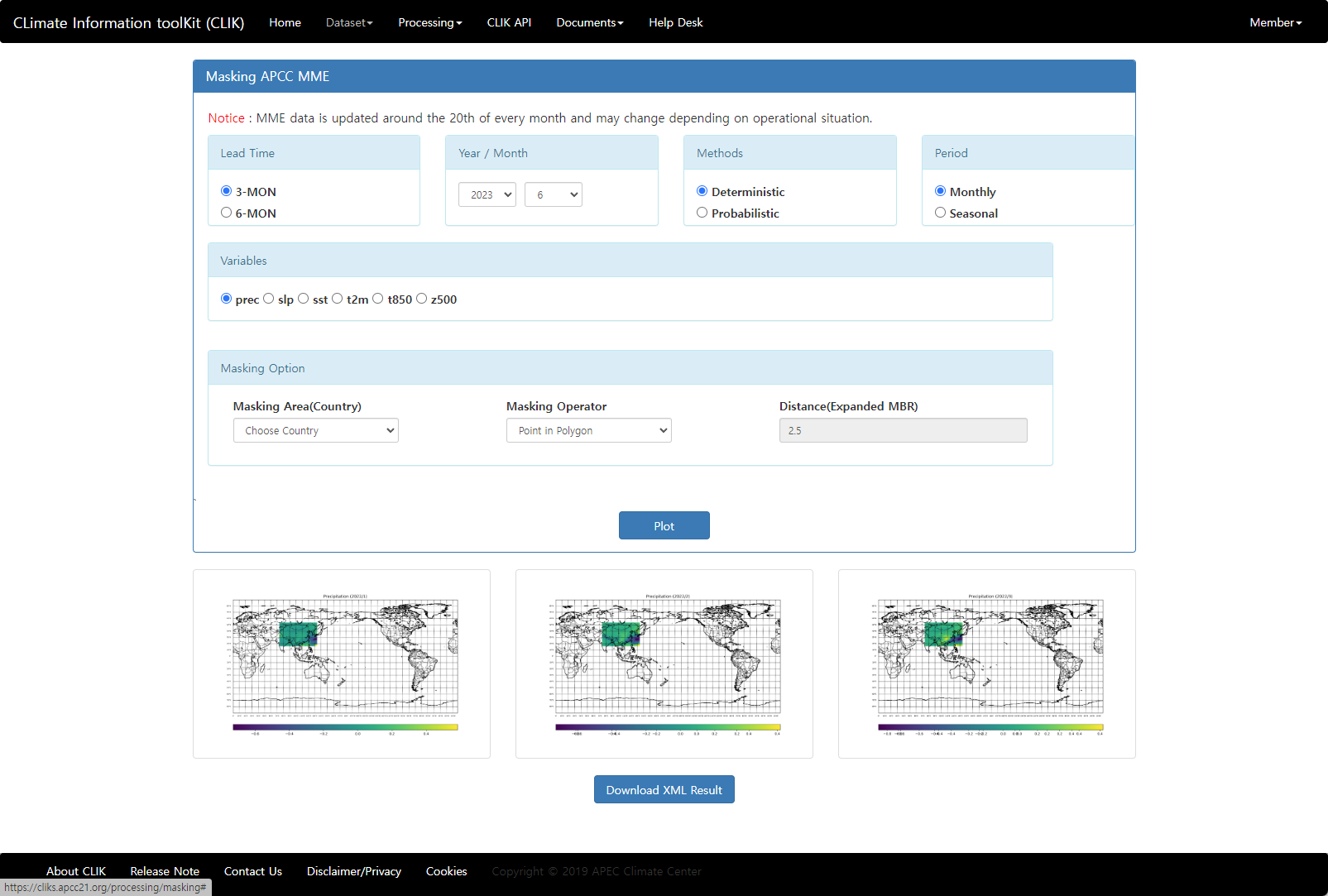
(그림 3-3-47) Masking 초기화면
- Leadtime : MME 모델에서는 3개월과 6개월을 제공합니다. 원하는 기간을 선택할 수 있습니다.
- Year/Month : 추출할 MME 모델의 연/월을 선택할 수 있습니다. MME 모델 자료는 매달 15일 경 최신으로 업데이트 됩니다.
- Method : Deterministic(결정론적 MME)과 Probabilistic(확률론적 MME) 방법을 제공하고 있습니다.
- Period : 계절 평균과 월별 평균을 선택할 수 있습니다.
- Variable : 예측 자료의 변수를 선택할 수 있습니다.
- Masking Operator : Masking 기능에서는 총 4종류의 Masking Operator를 제공하고 있습니다.
> Point in Polygon : 점이 주어진 다각형 내에 있는지 여부를 판별하는 알고리즘으로, 다각형의 경계와 내부를 구분하여 점이 내부에 속하는지 확인하여 내부에 속하면 그 영역을 표시합니다.
> Point in MBR(Minimum Bounding Rectangle) : 점이 주어진 MBR에 속하는지 여부를 판별하는 알고리즘으로 MBR은 국가 경계를 둘러싸는 최소 크기의 사각형입니다.
> Point in Expanded MBR(Minimum Bounding Rectangle) : 점이 MBR을 확장(Distance값 참조)한 영역에 속하는지 여부를 판별하는 알고리즘으로, 국가 경계의 MBR을 확장시켜 생성된 사각형 영역을 사용하여 판별합니다.
> Rectangle(Cell Boundary) Intersects Polygon : 이 알고리즘은 직사각형(셀 경계)과 다각형이 교차하는지 여부를 판별하는 알고리즘입니다. 셀 경계와 다각형이 겹치거나 교차하는 경우를 확인하여 교차 여부를 결정합니다.
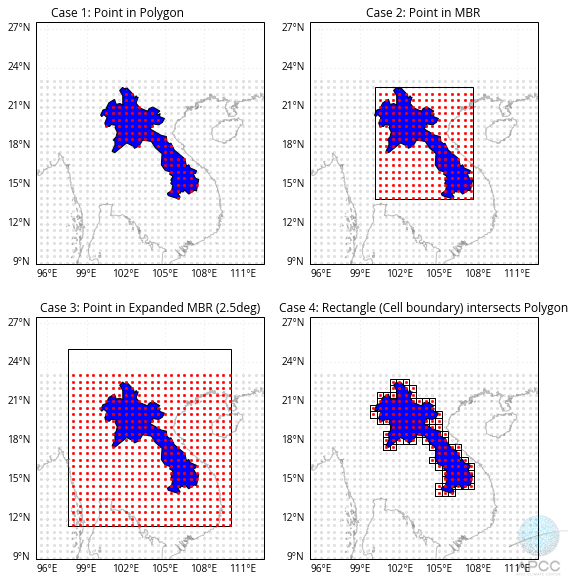
(그림 3-3-48) Masking Operator 비교
사용자가 추출하기 원하는 값을 선택한 후 하단의 Plot 버튼을 누르게 되면 아래와 같은 Masking 결과 값이 나타납니다.
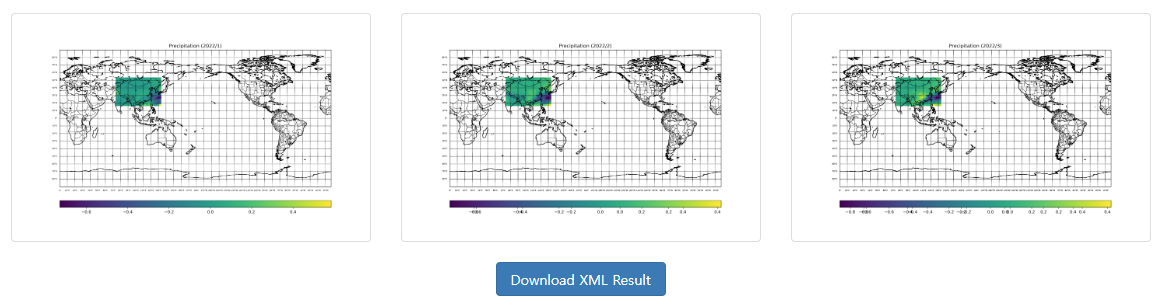
(그림 3-3-49) Masking 결과 창
결과 화면에서 Download XML Result 버튼을 선택하게 되면, 마스킹 결과에 대한 값을 XML 형식으로 다운로드 받을 수 있습니다.
사. AIMS(APCC Integrated Modeling Solution) Link
AIMS는 기후변화 시나리오 및 계절예측에 대한 통계적 상세화/평가 정보를 생산하는 도구입니다. 하나의 프로그램에 많은 기능을 포함하여 사용자들에게 사용하기 쉬운 기후변화 시나리오 상세화 도구를 제공하는 것이 이 프로젝트의 목적입니다.
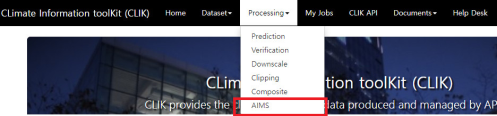
(그림 3-3-50) AIMS 메뉴 화면
AIMS는 웹 브라우저에서 실행되는 웹 프로그램이 아닌 마이크로소프트 윈도우 운영체제가 설치된 사용자 PC에 Stand-Alone 프로그램 설치 후 활용할 수 있습니다. 기후서비스 플랫폼의 Processing – AIMS 메뉴에서는 AIMS에 대한 소개와 AIMS 클라이언트 프로그램/매뉴얼/예제데이터를 내려받을 수 있는 링크를 제공합니다.
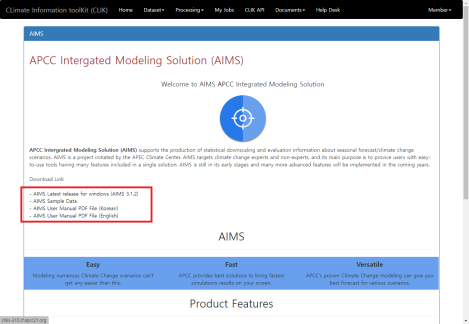
(그림 3-3-51) AIMS 페이지 초기화면
AIMS는 Windows 7 또는 그 이상의 64비트 마이크로소프트 윈도우 시스템에서 동작하며, 8GB 이상의 메모리와 100GB 이상의 저장공간이 필요합니다. 자세한 사항과 기능에 대한 설명은 AIMS 페이지에서 제공하는 매뉴얼에서 자세하게 안내하고 있습니다.