I. CLIK 플랫폼 쉽게 따라하기
Downscale(예측정보 상세화) 메뉴에서 사용할 관측정보를 등록하고, 등록된 관측정보를 활용하여 예측정보 상세화 자료를 생산하여 확인하는 방법에 대하여 설명하여 드립니다.
가. 로그인
("CLIK 플랫폼 로그인하기")를 따라 CLIK 플랫폼에 로그인을 해줍니다. 이미 로그인을 한 경우에는 추가로 진행하지 않아도 됩니다.
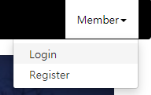
(그림 1-8-1) 로그인
ID 와 암호를 입력하여 로그인을 완료합니다.
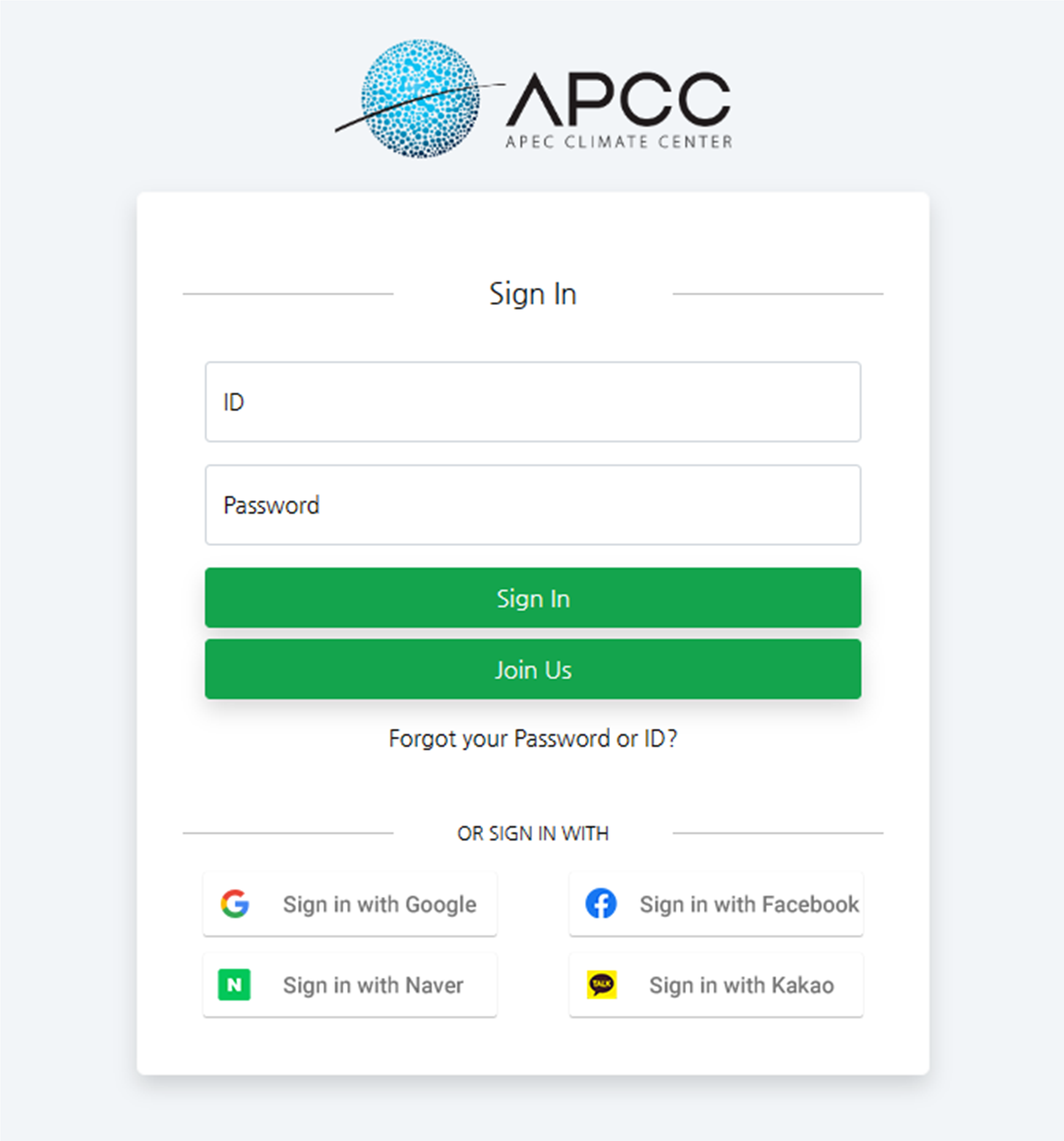
(그림 1-8-2) 회원 가입한 ID 와 암호를 입력
나. Processing > Downscale 메뉴 선택
아래 그림에 나타난 것처럼 Processing 메뉴의 하위 메뉴인 Verification 메뉴를 선택해 줍니다.
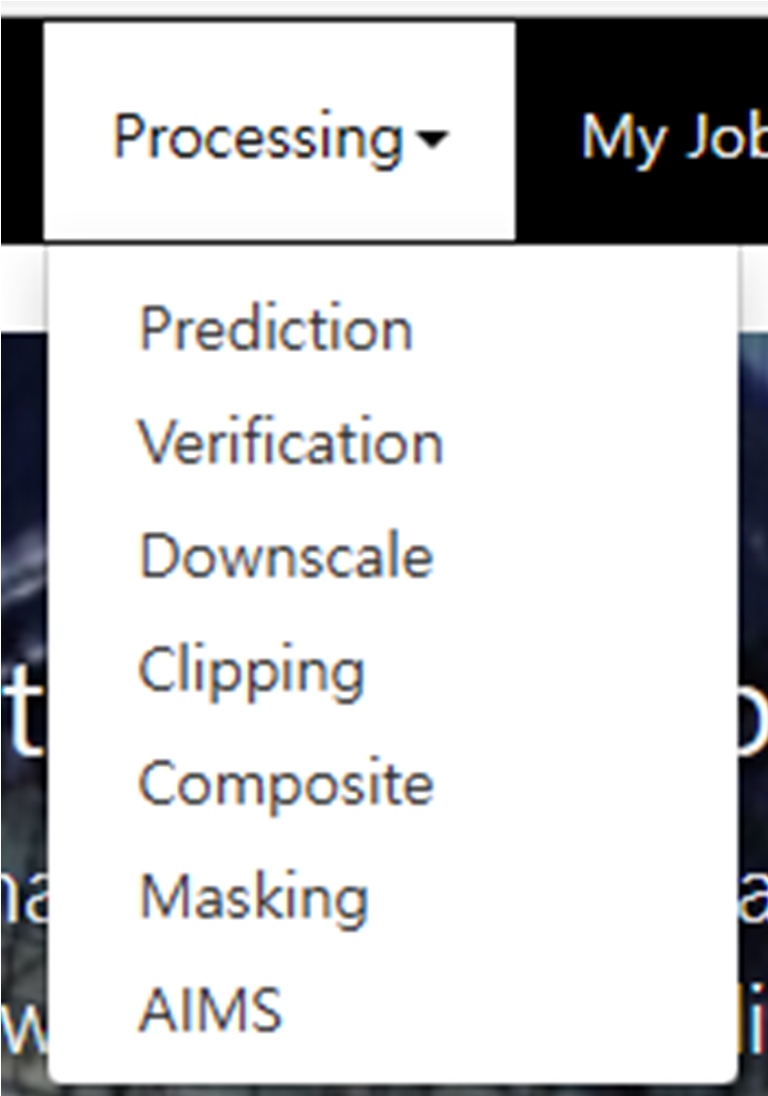
(그림 1-8-3) Verification 메뉴 선택
다. 관측정보 선택
예측정보 상세화 실행에는 관측지점의 관측값이 필요합니다. 이에 사용자들이 활용할 수 있도록 공개 관측자료를 등록하여 사용할 수 있게 제공하고, 사용자가 직접 관측자료를 입력 및 편집할 수 있는 기능도 제공하고 있습니다.
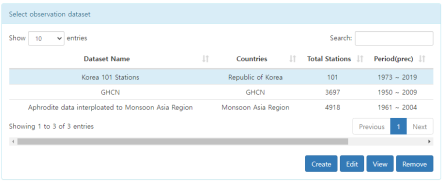
(그림 1-8-4) 관측자료 리스트
사용자는 기존에 등록된 관측자료를 선택해서 예측정보 상세화를 실행할 수 있고, Create 버튼을 눌러 사용자의 관측자료를 등록하여 사용할 수 있습니다. 그러나 여기에서는 이미 등록된 공개 관측자료를 활용해서 예측정보 상세화 자료를 생성합니다. 사용자는 ‘Korea 101 Stations’ 관측자료를 목록에서 선택하면 아래 그림과 같이 지도에 관측지점의 위치가 표시됩니다. Shift키와 마우스 왼쪽 버튼을 누르고 지도를 drag하면 해당 영역내의 관측지점이 선택됩니다. 선택된 관측지점중에서 원하는 관측지점을 1개 (Busan, 159 Station ID)선택한 후 ‘Input Downscale Job’ 버튼을 누르면 예측정보 상세화 작업을 입력할 수 있습니다.
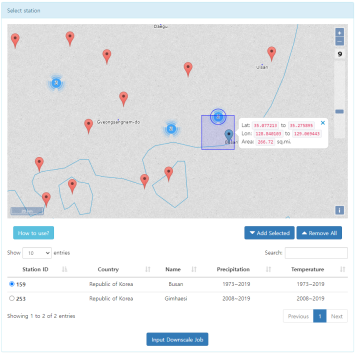
(그림 1-8-5) 관측지점 선택
라. 상세화 작업 입력
관측지점을 선택하고 상세화 작업 입력을 요청하면 아래와 같은 실행 조건을 입력할 수 있는 GUI가 출력됩니다.
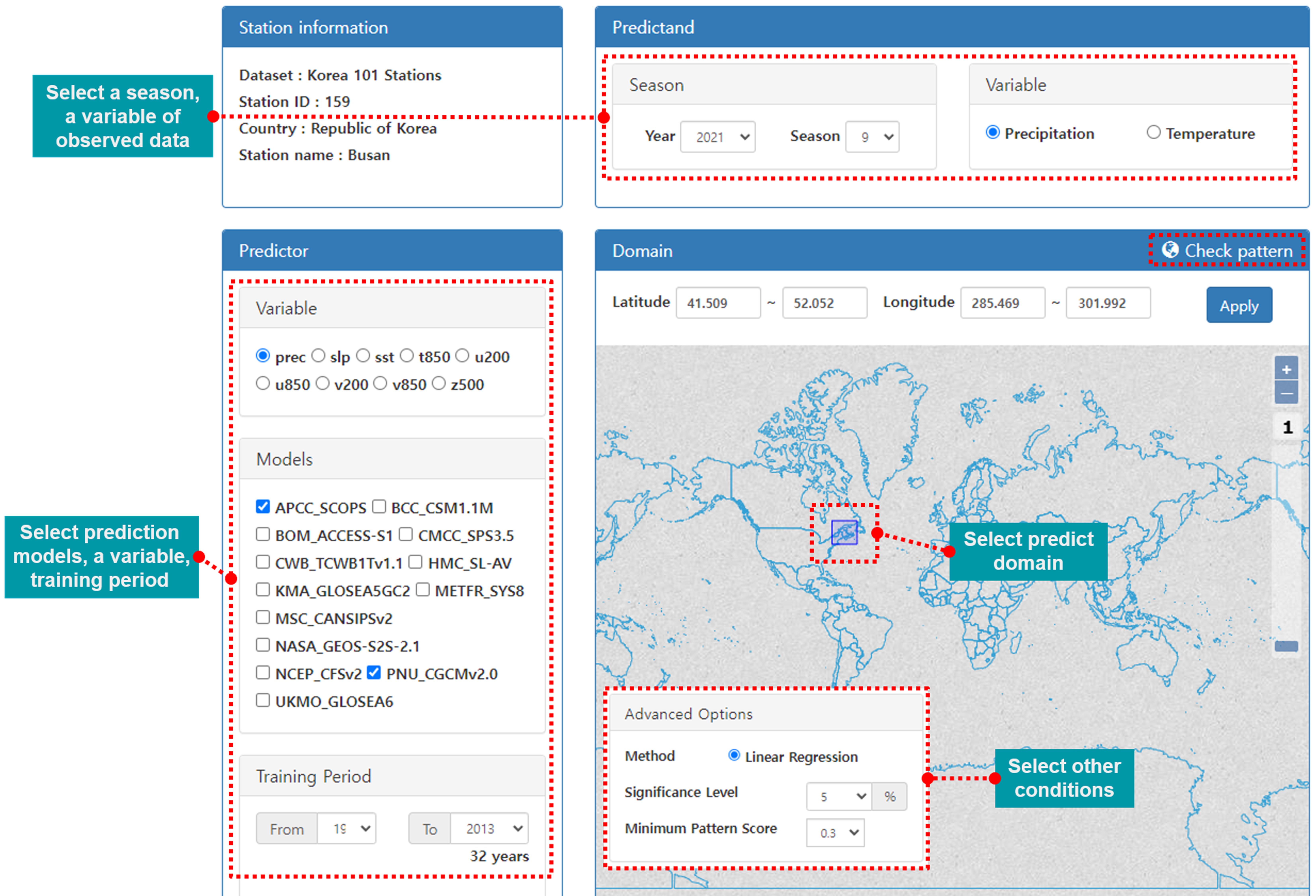
(그림 1-8-6) 상세화 작업 입력 화면
GUI는 총 4개의 부분으로 나뉘어져 있습니다. Station information 부분에는 사용자가 선택한 관측지점 정보가 출력됩니다. Predictand 부분에서 사용자는 상세화 시즌(2021년, 9월)과 관측값 변수(Precipitation)를 선택합니다. Predictor 부분에서는 예측정보를 선택합니다. 변수 (prec)를 선택하고, 모델목록에서는 APCC_SCOPS와 PNU_CGCMv2.0 모델을 선택하고 Training 기간을 선택합니다. Advanced Options 부분은 기본 값이 선택되어 있으며 원하는 경우 변경할 수 있습니다. 일반적으로는 기본값을 그대로 선택면 됩니다.
Domain 부분에서는 예측인자 영역을 선택합니다. Shift 키와 마우스 왼쪽 버튼을 누른 상태에서 지도를 drag 하며 지역을 선택하거나 GUI에 직접 입력할 수 있습니다.(Latitude 41.509~52.052 / Longitude 285.469~301.992) 이때 지역 선택에 도움이 되도록 correlation map을 제공합니다. ‘Check pattern’ 버튼을 누르면 correlation map이 출력됩니다. 사용자는 영역 선택시 correlation map을 참고하면 됩니다. 선택이 완료되면 ‘Downscale’ 버튼을 누르면 상세화 작업이 실행됩니다.
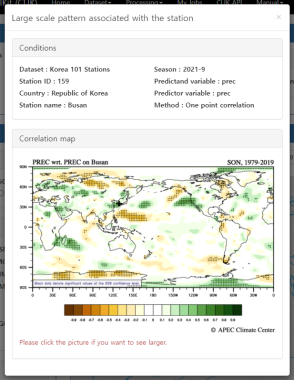
(그림 1-8-7) Correlation map
마. 상세화 작업 실행 결과 확인
상세화 작업 결과는 My Jobs 메뉴에서 확인할 수 있습니다. 작업이 성공한 경우에는 아래와 같이 ‘Download’, ‘Edit’, ‘Result’ 버튼이 출력됩니다.
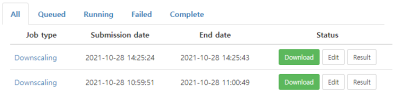
(그림 1-8-8) Downscale 결과 화면
‘Download’ 버튼을 선택하면 실행결과 파일이 다운로드 됩니다. ‘Edit’ 버튼을 선택하면 사용자가 입력한 실행 조건이 출력됩니다. 실행 조건을 조정하여 다시 작업을 요청할 수 있습니다. ‘Result’ 버튼을 선택하면 상세화 실행 결과가 출력됩니다. 상단에는 아래 그림과 같은 사용자가 입력한 실행 조건이 출력됩니다.
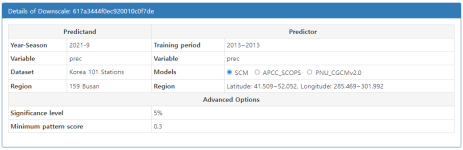
(그림 1-8-9) 상세화 실행 결과 – 사용자 입력한 실행 조건
모델 목록에서 사용자가 원하는 목록을 선택하게 되면 아래 그림과 같은 결과가 출력됩니다.
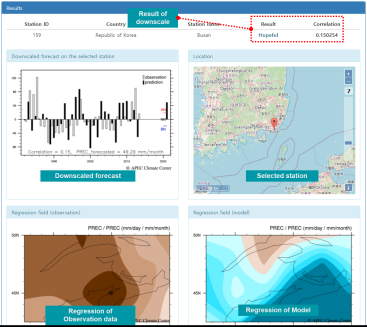
(그림 1-8-10) 상세화 실행 결과